COMPATIBLE: (Tested/Working)



NOT COMPATIBLE: (Drivers – N/A)






As you can see from the screenshot, you won’t be able to upgrade from 15.10 if you use the 16.04 ISO.
Instead, you’ll be asked to re-install the OS if you have a dual-boot or single-boot like shown above.
To simply mount an iso, you’ll need to select the following program:
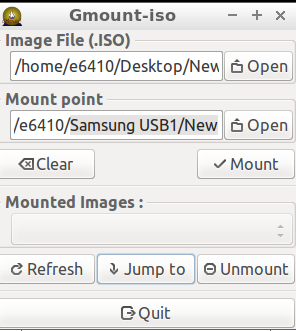
You can get to this package app by selecting the following from Lubuntu start menu:
Lubuntu Menu > System Tools > Gmount-iso
**Just make sure you create a directory first then mount to such so it will work correctly**
https://www.quora.com/Is-there-any-way-to-use-DashLane-on-Linux-OS-distros


Please follow the picture guides shown on this page.
First, you’ll want to check to see if you are running NTPd [Network Time Protocol Daemon]
timedatectl status
Check the following lines:
Time zone: America/Los_Angeles (PDT, -0700)
Network time on: yes
NTP synchronized: yes
RTC in local TZ: yes
If you don’t have such setup, you should run the following command:
sudo apt install ntp
Configuration
Edit /etc/ntp.conf to add/remove server lines. By default these servers are configured:
# Use servers from the NTP Pool Project. Approved by Ubuntu Technical Board
# on 2011-02-08 (LP: #104525). See http://www.pool.ntp.org/join.html for
# more information.
server 0.ubuntu.pool.ntp.org
server 1.ubuntu.pool.ntp.org
server 2.ubuntu.pool.ntp.org
server 3.ubuntu.pool.ntp.org
After changing the config file you have to reload the ntpd:
sudo systemctl reload ntp.service
Then re-run the first command in this post and you should be now setup.
Here are two videos that show you how to remove packages:
Here is a list of sites that offer additional packages you can download that are open-source [Free]:
***UPDATE 09.2017*** You will not be able to use the following Ubuntu repositories:
#deb http://us.archive.ubuntu.com/ubuntu/ wily-updates universe multiverse main$
#deb http://security.ubuntu.com/ubuntu/ wily-security universe multiverse main $
#deb http://archive.ubuntu.com/ubuntu/ wily-updates restricted multiverse main $
YOU SHOULD RECEIVE THIS ERROR IF YOU TRY TO UPDATE USING THE DEFAULT ISO REPOSITORIES FROM UBUNTU.COM:
Failed to fetch http://us.archive.ubuntu.com
FINAL FIX:
Go to terminal > sudo nano /etc/apt/sources.list
TAKEN FROM SRC:
https://coderwall.com/p/3n6xka/fix-apt-on-old-unsupported-ubuntu-releases
https://askubuntu.com/questions/91815/how-to-install-software-or-upgrade-from-an-old-unsupported-release
https://askubuntu.com/questions/17909/how-to-fix-broken-repository-information/960665#960665
VIDEO OF HOW TO FIX MANUALLY:
Change each sources.list folder pointing towards to the following:
http://old-releases.ubuntu.com/ubuntu
ADD THE FOLLOWING TO YOUR SOURCES.LIST:
# deb cdrom:[Lubuntu 15.10 _Wily Werewolf_ – Release amd64 (20151021)]/ wily ma$
deb http://old-releases.ubuntu.com/ubuntu/ wily main restricted
deb-src http://old-releases.ubuntu.com/ubuntu/ wily main restricted
deb http://old-releases.ubuntu.com/ubuntu/ wily universe
deb-src http://old-releases.ubuntu.com/ubuntu/ wily universe
deb http://old-releases.ubuntu.com/ubuntu/ wily multiverse
deb-src http://old-releases.ubuntu.com/ubuntu/ wily multiverse
deb http://old-releases.ubuntu.com/ubuntu/ wily-backports main restricted universe
deb-src http://old-releases.ubuntu.com/ubuntu/ wily-backports main restricted universe
COPY/PASTE the commands above in between where you find the following text repeated:
EXAMPLE:
## N.B. software from this repository may not have been tested as
## extensively as that contained in the main release, although it includes
## newer versions of some applications which may provide useful features.
## Also, please note that software in backports WILL NOT receive any review
## or updates from the Ubuntu security team.
deb http://old-releases.ubuntu.com/ubuntu/ wily-backports main restricted unive$
deb-src http://old-releases.ubuntu.com/ubuntu/ wily-backports main restricted u$
Here is a list of resources that you can utilize online to gain up-to-date training and resources to protect your OS for free:
For 1 Chapter Free Linux Security Training: http://go.linuxfoundation.org/training-LFS216-sample-chapter
CompTIA Security+ Free Linux Toolkit:
https://www.pcworld.com/article/224955/7_free_security_tools_for_linux.html
***I’m leaving this under my blog for those who wish to enhance their education since this flavor of Ubuntu ##.## is no longer being supplied updates***
Quora.com Source URL: https://www.quora.com/How-can-I-install-JIRA-in-Ubuntu-14-04-LTS
Here are the steps required for your installation instructions: